ORDALIA GAME SYSTEM MANUAL
Ordalia HUD
In its basic configuration the HUD is made of a top Status Bar, showing
the Ordalia icon in the middle and the Faction on the left extremity; a Main Panel
containing controls for the HUD and the hand of cards available to the player
during the current combat round.
To use the HUD and play Ordalia, your Second Life avatar just has to wear it!
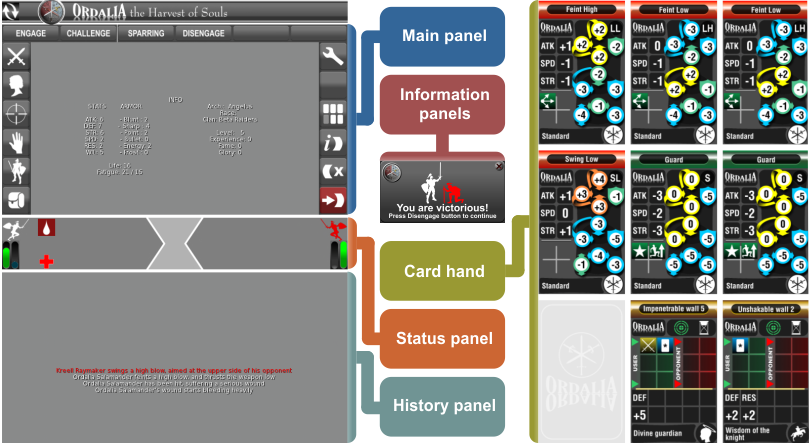
The Main Panel, on the left side, contains all the general controls of the HUD. Pressing the different buttons in the Main Panel, the player can see different information displayed in the Main Panel central part or can interact with other players (engaging or disengaging from combat, for example), or even resetting the HUD.
The image above shows the complete HUD, as it is seen when the character is engaged in combat. When the character is not engaged in combat, the cards are shown face down so the player doesn't know how his/her hand of cards will be at the beginning of combat.
HUD Main Panel
The Main Panel of the HUD contains different sets of buttons on three sides, and a central main area used to display information to the player, as shown in the picture below.
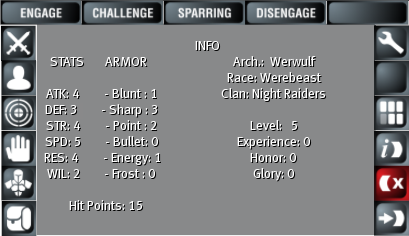
The set of buttons on the top of the panel are used to interact with other players:
- ENGAGE: scans for opponents, showing a menu dialog from which the player can scan the surroundings and pick a character in shouting range to fight.
- CHALLENGE: issues a general challenge that any unengaged character in shouting range can accept.
- SPARRING: works like a Challenge, but it is just training so no XP or Glory is awarded or loss.
- RESET: reboots the HUD, reloading character's data from the website. This button is useful to reload deck configuration after changing it through the website, or to reset the scripts in case of problems. If the Character is engaged, this button is renamed DISENGAGE and allows disengaging from combat when possible.
The column of small buttons on the left side of the Main Panel selects the information visualized in the central area, and manages the character equipment and inventory. From top to bottom:

|
|
The column of small buttons on the right side of the Main Panel controls the way the game interface works and shows information to the player.

|
The remaining four buttons allow the player to select the Playing Mode
for the cards. The playing mode determines what happens when the player clicks
over one of the displayed cards: in short, the card can be played or discarded,
or it can be possible to read the card's game info or configure the hand of cards
composition.
|